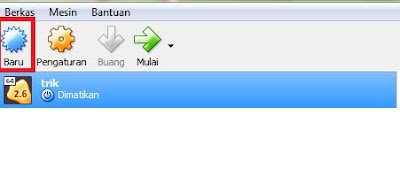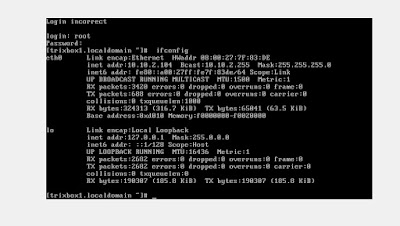Konfigurasi Asterisk untuk Video Call
konfigurasi Asterisk di VirtualBox
Apa itu asterisk ? asterisk adalah suatu program yang digunakan untuk menjalankan panggilan baik panggilan suara maupun panggilan video call. langkah langkahnya seperti berikut
yang pertama kita lakukan adalah mengatur networknya dengan perintah
nano /etc/network/interfaces
lalu merestart networknya dengan perintah
/etc/init.d/networking restart
lalu di cek apakah sudah mendapatkan ip atau belum dengan perintah
ifconfig
jika sudah langkah selanjutnya menginstall asterisk dengan perintah
apt-get install asterisk
setelah itu konfigurasi sip dengan perintah
nano /etc/asterisk/sip.conf
tambahkan scrip berikut
[general]
port=5060
bindaddr=0.0.0.0
context=others
allowoverlap=no
srvlookup=yes
videosupport=yes
[111]
type=friend
username=111
context=myphones
secret=111
host=dynamic
videosupport=yes
disallow=all
allow=ulaw
allow=alaw
canreinvite=no
allow=gsm
allow=h263p
allow=h264
allow=vp8
[222]
type=friend
username=222
context=myphones
secret=222
host=dynamic
videosupport=yes
disallow=all
allow=ulaw
allow=alaw
canreinvite=no
allow=gsm
allow=h263p
allow=h264
allow=vp8
lalu konfigurasi extension dengan perintah
nano /etc/asterisk/extensions.conf
lalu tambahkan scrip seperti dibawah
lalu restart asterisk dengan perintahstatic=yes
writeprotect=no
clearglobalvars=no
[others]
[myphones]
exten => 111,1,Dial(SIP/111)
exten => 222,1,Dial(SIP/222)
/etc/init.d/asterisk restart
handphone1
buka gstream, masuk ke settings - Account Settings - klik tanda + - SIP Account dan masukkan seperti dibawah ini
handphone 2
buka gstream, masuk ke settings - Account Settings - klik tanda + - SIP Account dan masukkan seperti dibawah ini
lalu kita coba melakukan video call,jika sudah bisa maka akan seperti pada gambar dibawah ini