Install Debian 8 Menggunakan VirtualBox
Install debian menggunakan VirtualBox
Pada kesempatan kali ini saya akan melakukan installasi debian di VirtualBox, jadi apa itu debian?, debian adalah sebuah sistem operasi berbasis open source yang dikembangkan oleh programer programer,debian dekembangkan dengan lisensi GNU, dan utamnaya memakai kernel linux,hingga sering disebut dengan debian GNU/Linux.
Debian
berfungsi sebagai server jaringan atau pengatur sistem jaringan seperti router,
repeater,web server dll. Langsung saja kita instalasi debiannya
Hal pertama yang harus kita lakukan adalah masuk kedalam VirtualBox dan
klik tombol baru pada atas virtualbox
Tampilan awal VirtualBox
Lalu isikan nama, tipe(pilih linux),versi(pilih
Debian 64) lalu atur ukuran memori yang akan kita buat lalu
klik buat
Setelah itu masuk ke pengaturan
Lalu pilih Install
Lalu pilih Bahasa
Lalu pilih “ya” pada option ini
Lalu pilih Lokasi
Pilih tombol yang
dipakai <Pilih Ingriss Amerika>
Lalu pilih “ya” pada option ini
Lalu masukkan nama
Lalu masukkan Nama host
Lalu masukkan nama domain contoh = smk.net,smk.id
Lalu masukkan sandi
Lalu masukkan Sandi kembali
Masukkan nama Lengkap
Memasukkan Nama akun
Memasukkan sandi pengguna
Vertifikasi
sandi
Memilih Zonasi Waktu
Lalu mempartisi hardisk,untuk mempercepat pilih Terpadu – gunakan seluruh hardisk
Lalu pilih semua berkas di satu partisi (disarankan
untuk pemula)
Lalu tekan enter “selesai mempartisi dan tulis perubahan-perubahanya di harddisk”
Lalu tekan “ya”
Setelah menunggu booting yang sedikit lama ,maka
akan muncul option pada gambar dibawah kita pilih “tidak”
Lalu pilih “Tidak”
kembali
Lalu pilih “Tidak”
kembali
setelah muncul option ini kita pilih web server,print server, ssh server,perkakas sistem standar, caranya dengan
klik tombol spasi pada option yang
dipilih jika sudah tinggal klik enter
Setelah itu tekan “ Ya” pada pemasangan Boot Loader
Lalu pilih
“/dev/sda ...............”
Setelah itu tunggu beberapa saat hingga muncul
menu “instalasi telah selesai”,
setelah muncul menu tersebut maka instalasi telah berhasil tinggal kita tekan lanjutkan maka mesin akan reboot
secara otomatis
Setelah mesin melakukan reboot maka tampilanya
akan seperti pada gambar dibawah ini
Lalu masukkan username
yang tadi dibuat dan password
yang tadi dibuat maka tampilanya akan seperti pada gambar dibawah ini jika
sudah masuk
Dengan begitu proses instalasi telah selesai


































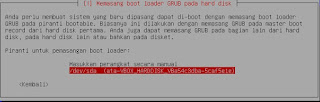









0 komentar:
Posting Komentar